
» در صورت موفق نشدن به کپیخور کردن، مشکلات احتمالی و نصب بازی میتوانید پلی استیشن 2 خود را به آدرس ما ارسال نمایید «
» اگر ساکن اصفهان هستید میتوانید با پیک و یا به صورت حضوری تشریف بیاورید «
» اگر ساکن استانها و شهرستانهای دیگر هستین میتوانید با پست و یا تیپاکس به آدرس ما ارسال نمایید «
» مشکلات احتمالی دستگاه برسی و میزان هزینه تعیین و اعلام میشود «
» تمامی خدمات در سریع ترین زمان، پایینترین هزینه و بالاترین سطح کیفیتی انجام میشود «

شما میتوانید از طریق همین لینک مموری کارت کپیخور تمام ورژنها و با زیان فارسی خرید کنید و در سریع ترین زمان پلی استیشن خود را کپیخور کنید
بدون آموزش و هدر دادن وقت خود
کپیخور نرم افزاری روش اول
- در این روش کپیخور برخی از کنسول های پلی استیشن 2 قابل کپیخور هستنند بیشتر پلی استیشن 2 در عکس های زیر

- ابتدا فایل Free MCBoot را دانلود کرده و از حالت فشرده خارج کنید.
- فایل ایمیج Free MCBoot را توسط نرم افزار Ultra ISO یا Nero روی CD یا DVD با سرعت خیلی پایین رایت کنید تا سی دی بوت آماده شود.
- سی دی بوت را داخل پلی استیشن 2 خود قرار دهید و کارت حافظه Memory Card را هم به آن وصل کنید. پلی استیشن خود را روشن کنید. (روی دکمه روشن کردن دوبار بزنید)
- روی گزینه اول از سمت چپ یعنی Normal Install دکمه X را بزنید.

- در این صفحه شما باید کارت حافظه Memory Card را انتخاب کرده و دکمه X را بزنید تا عملیات نصب برنامه روی کارت حافظه Memory Card شروع شود. بعد از انجام عملیات گزینه OK را بزنید.
- حالا اگر کارت حافظه Memory Card رو به دستگاه متصل کنید و دستگاه رو بدون سی دی روشن کنید باید مثل شکل زیر گزینه های اضافه شده در منوی اصلی رو ببینید

تبریک میگم کار کپیخور در دو ورژن گفته شده انجام شده
کپیخور سخت افزاری
- در این روش دستگاه شما توسط ای سی مود بو 5 که در تصویر زیر مشاهده میکنید کپیخور میشود

- اگر درنصب مود چیپ مشکل دارید میتوانید دستگاه خود ره به آدرس ما ارسال کنید و اور کپیخور رو توسط سایت پازن شاپ انجام میشود
- اگر دستی در لحیم کاری و تعمیرات دارید از نقشه های زیر جهت نصب modbo 5 استفاده کنید
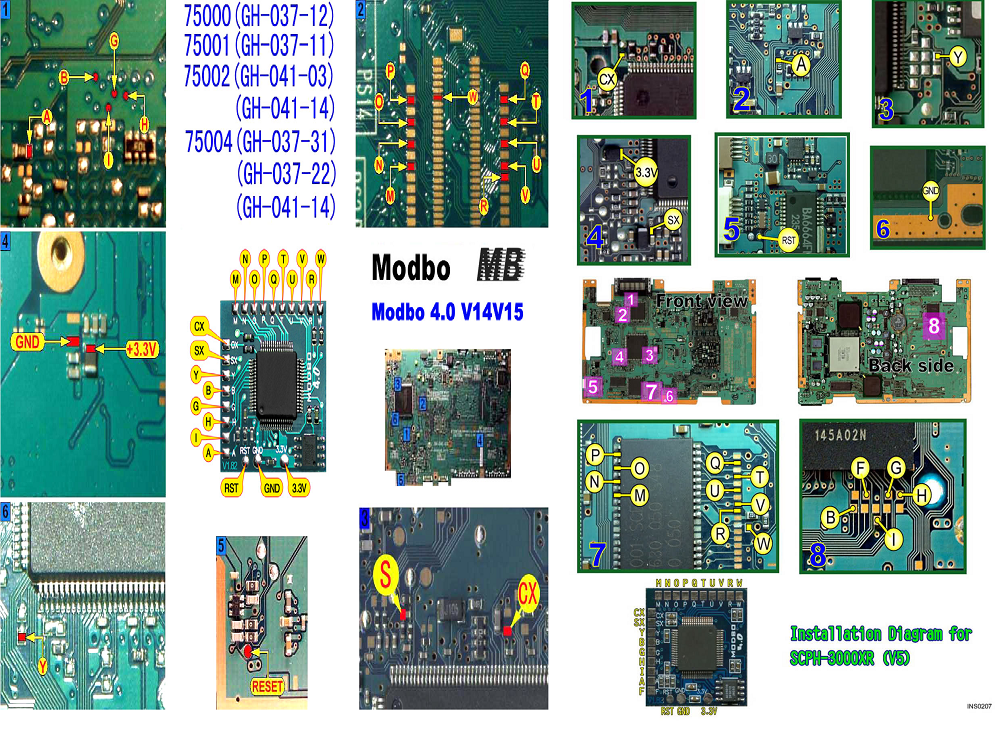
- بعد از نصب چیپ مودبو5 روی دستگاه، شما به یک فلش مموری نیاز دارید تا فایلهای بوت و بازیهای مورد نظر خودتون رو داخلش کپی کنید (ظرفیت فلش از 8 گیگ کمتر نباشه)
- فلش مموری رو به سیستم وصل کنید و روی حالت FAT32 فرمت کنید.
- بعد از فرمت فلش مموری باید پوشه system رو داخل فلش کپی کنید.
- اگر این پوشه رو ندارید میتونید از طریق لینک زیر دانلود و از حالت زیپ خارج و در روت اصلی فلش بریزید
- لینک دانلود system
- بعد از اینکه پوشه سیستم رو داخل فلش مموری کپی کردید اون رو به دستگاه پلی استیشن وصل کنید.
- برای تغییر حالت بوت، بین CD و فلش دکمه های مثلث و دایره رو با هم نگه دارید و پلی استیشن رو روشن کنید تا تصویر زیر نمایان بشه:

- حالا از قسمت Boot Mode گزینه Mass یعنی حالت بوت از فلش مموری و گزینه Dev1 یا Dev2 یعنی حالت بوت از روی CD (شما این گزینه رو روی Mass فعال کنید)
- برای ذخیره تنظیمات دکمه استارت رو بزنید و یکبار دستگاه رو ریست کنید تا تصویر زیر رو مشاهده کنید:

توضیحات مختصر درباره گزینه ها:
- گزینه اول OPL یا همان Open PS2 Loder که اصل کاره
- گزینه دوم HDL یا همان HD Loder
- گزینه سوم ULE یا همان ULanch ELF مدیریت فایل هست
- گزینه سوم هم برای مشاهده منوی اصلی و Browse برای مدیریت مموری کارت
گزینه اول یعنی OPL رو انتخاب کنید تا تصویر زیر رو مشاهده کنید:

تنظیمات Open PS2 Loader و وارد شدن به لیست بازی:
- بعد از مشاهده تصویر بالا یکبار باید تنظیمات رو درست کنید تا ازین به بعد مستقیم وارد لیست بازیها بشید
- در منوی اصلی روی گزینه Settings دکمه ضربدر رو بزنید و این تنظیمات رو اعمال کنید
- قسمت Chek USB game fragmentation روی حالت Off
- قسمت USB device start mode روی حالت Auto
- قسمت PS1 Games display mode روی حالت Auto
- قسمت Default menu روی حالت USB Games
- در انتها روی OK دکمه ضربدر رو بزنید.
- در منوی اصلی روی گزینه Display Settings دکمه ضربدر رو بزنید:
- قسمت Enable Cover Art رو روی حالت ON قرار بدید و روی OK دکمه ضربدر رو بزنید.
- در منوی اصلی روی Audio Settings دکمه ضربدر رو بزنید.
- قسمت Enable Sound Effect روی حالت On
- قسمت Sound Effect Volume روی 80
- قسمت Boot Sound Volume روی 80
- در انتها روی OK دکمه ضربدر رو بزنید.
- حالا در منوی اصلی روی گزینه Save Changes دکمه ضربدر رو بزنید و بعد از اتمام ذخیره سازی دکمه دایره رو بزنید تا وارد لیست بازیها بشید.
- همونطور که مشاهده میکنید وارد لیست شدید اما لیست خالیه و هیچ بازی موجود نیست، در این مرحله فقط باید بازیها رو به فلش مموری انتقال بدید روش انتقال بازیها رو در ادامه همین مطلب توضیح میدیم
مرحله بعدی
روش انتقال بازیهای پلی استیشن 2 روی فلش مموری:
- ابتدا نرم افزار OPL Manager رو دانلود کرده و از حالت فشرده خارج کنید.
فلش مموری که از قبل آماده کردید رو به سیستم وصل کنید.
- نرم افزار OPL Manager رو اجرا کنید و اگر با پیغام خطای (OPL folder from settings doesn't exist ) مواجه شدید روی OK کلیک کرده و در پنجره بعدی روی گزینه NO کلیک کرده و مسیر درایو فلش مموری را به برنامه بدهید.
- اگر با پیغام خطای (No CD or DVD or ART folder found ) مواجه شدید روی اوکی کلیک کرده و در پنجره بعدی که باز میشود گزینه Yes را بزنید تا پوشه های مورد نیاز در فلش مموری ایجاد شود مانند عکس زیر:

- حالا فایلهای ایمیج بازی با پسوند ISO که از قبل تهیه کردید رو داخل فلش کپی کنید (فایلهای با حجم کمتر از 700 مگابایت رو داخل پوشه CD و فایلهای بیشتر از حجم 700 مگابایت رو داخل پوشه DVD کپی کنید)
- اگر هنگام کپی فایلهای با حجم بالاتر با خطا مواجه شدید از لینک زیر نرم افزار USB Util رو دانلود کنید و به وسیله این نرم افزار بازی رو به فلش انتقال بدید.
برنامه USB Util رو باز کنید تا تصویر زیر رو مشاهده کنید:

از منوی File گزینه Crate GAME from ISO رو انتخاب کنید.
- در پنجره ای که باز میشه از قسمت Source مسیر ایمیج بازی رو مشخص کنید. اگر مسیر رو درست آدرس دهی کنید لیست بازیها در قسمت پایین همون قسمت نمایان میشه.
- بازی مورد نظر خودتون رو انتخاب کنید و در سمت راست از قسمت Destination درایو فلش مموری خودتون رو انتخاب کنید و روی Create کلیک کنید تا عملیات کپی شروع بشه.
نکته: (شما میتونید به جای کپی کردن فایل ISO داخل فلش مموری، تمام بازی های پلی استیشن 2 رو با همین USB Util انتقال بدید)
روش انتقال بازیهای پلی استیشن 1 روی فلش مموری:
- قبل از هرکاری ابتدا ایمیج بازی مورد نظرتون رو توسط نرم افزار Ultra ISO به فرمت bin/cue تبدیل کنید.
فایل زیر رو دانلود و از حالت فشرده خارج کنید.
دانلود POPStarter r13
- داخل پوشه اکسترکت شده فایلی به نام CUE2POPS_2_3.EXE وجود داره، شما باید ایمیج بازی که پسوند cue داره و حجمش کمه رو درگ کرده و روی فایل CUE2POPS_2_3.EXE بندازید. صبر کنید تا کار برنامه تموم بشه و پنجره برنامه بسته بشه. حالا کنار فایل های ایمیج یک فایل با پسوند VCD ایجاد شده.
حالا پوشه ای که در لینک زیر قرار دادیم رو دانلود کنید:
دانلود پوشه POPS
- فایل رو از حالت فشرده خارج کنید و پوشه بدست آمده رو به داخل هارد یا فلش مموری منتقل کنید. سپس فایل تبدیل شده بازی رو به داخل این پوشه کپی کنید.
- اگر بازیهای دیگه ای هم دارید به همین روش داخل پوشه POPS کپی کنید.
- برای مشاهده بازی های پلی استیشن 1 فقط کافیه وقتی که فلش مموری رو به پلی استیشن وصل کردید و وارد لیست بازی ها شدید کلید جهت نمای راست رو از روی دسته بازی فشار بدید و بازی مورد نظر رو با دکمه X انتخاب کنید.
مدیریت بازیها و قرار دادن عکس کاور روی بازی
- گاهی ممکنه بازیهای پلی استیشن 1 یا 2 که به فلش مموری منتقل کردید، داخل لیست بازی دیده نشه. این مشکل به خاطر عدم تطابق نام بازی با نام پکیج اصلی بازی هستش برای رفع این مشکل، فلش مموری رو به سیستم وصل کنید و نرم افزار OPL Manager رو باز کنید.
- مشاهده میکنید که به محض باز کردن OPL Manager پیغام خطای (!bad named iso's! showing bad iso tab) برای شما ظاهر میشه و شما باید روی OK کلیک کنید.
- وقتی روی OK کلیک کردید تب bad iso's برای شما باز میشه و لیست بازیهایی که نام پکیج اونها مشکل دار هستند در کادر سمت چپ برای شما نمایان میشه.
- روی بازی مورد نظر کلیک کنید تا انتخاب بشه و سپس از کادر سمت راست روی گزینه try update file name کلیک کنید و در پنجره بعدی که باز میشه Yes رو انتخاب کنید تا نام بازی به صورت اتوماتیک تغییر کنه و مشکل رفع بشه.

- برای اضافه کردن عکس کاور بازی هم کافیه در منوی اصلی OPL Manager بعد از انتخاب بازی مورد نظرتون گزینه Manage ARTs رو انتخاب کنید و با کلیک روی علامت دانلود هر کاوری که دوست دارین رو به صورت اتوماتیک دانلود کنید و یا اینکه کاور رو از داخل هارد خودتون فراخوانی کنید.
روش آخر و اصلی کپیخور تمام ورژن ها به صورت نرم افزار
- برای دانلود فایل ulunch ELF.ISO اینجا کلیک کنید.
- برای دانلود فایل funtuna.psu اینجا کلیک کنید.
- پس از دانلود این دو فایل،فایل ulunch ELF.ISO
- روی DVD باسرعت پایین رایت کنید. اگر کامپیوتر ندارید میتوانید به کافی نت بروید این کار انجام دهید.
- پس از رایت این برنامه روی DVD حالا فایلfuntuna.psu را روی فلش بریزید
- حالا DVD را داخل دستگاه بزارید، و فلش رابه دستگاه وصل کنید، سپس دستگاه را روشن کن

- حال با تصویر بالا مواجح میشوید. برای وارد شدن به برنامه کلید دایره را فشار دهید

- بعد با کلید دایره روی گزینه ی /:MASS بزنید
- سپس روی فایل FunTuna-R3.psu که در فلش خود ریخته اید با کلید بالا و پایین بایستید و R1 را بفشارید و روی گزینه copy کلیک کنید.

- سپس به صحفه اصلی با کلید مثلث برگردید و روی گزینه /:MC0 با کلید بالا و پایین باستید و با دایره کلیک کنید.
- سپس در صفحه ی بازشده کلید R2 را بفشارید و روی psu paste کلیک کنید. بعد صبر کنید تا کار به اتمام برسد.
- بعد DVD را بردارید، دستگاه را ریست کنید.
- سپس روی گزینه ی browser باکلید ضربدر کلیک کنید.

- بعد طبق تصویر روی کارت مموری باکلید ضربدر کلیک کنید

- بعد با این صفحه رو به رو میشوید کلید دایره را بفشارید بعد دوباره روی دایره فشارید
خوشبختانه کپیخور شما انجام شد
شما میتوانید از طریق همین لینک مموری کارت کپیخور تمام ورژنها و با زیان فارسی خرید کنید و در سریع ترین زمان پلی استیشن خود را کپیخور کنید
باتشکر از سایت ونوس. ویرگول
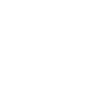
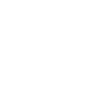
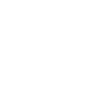






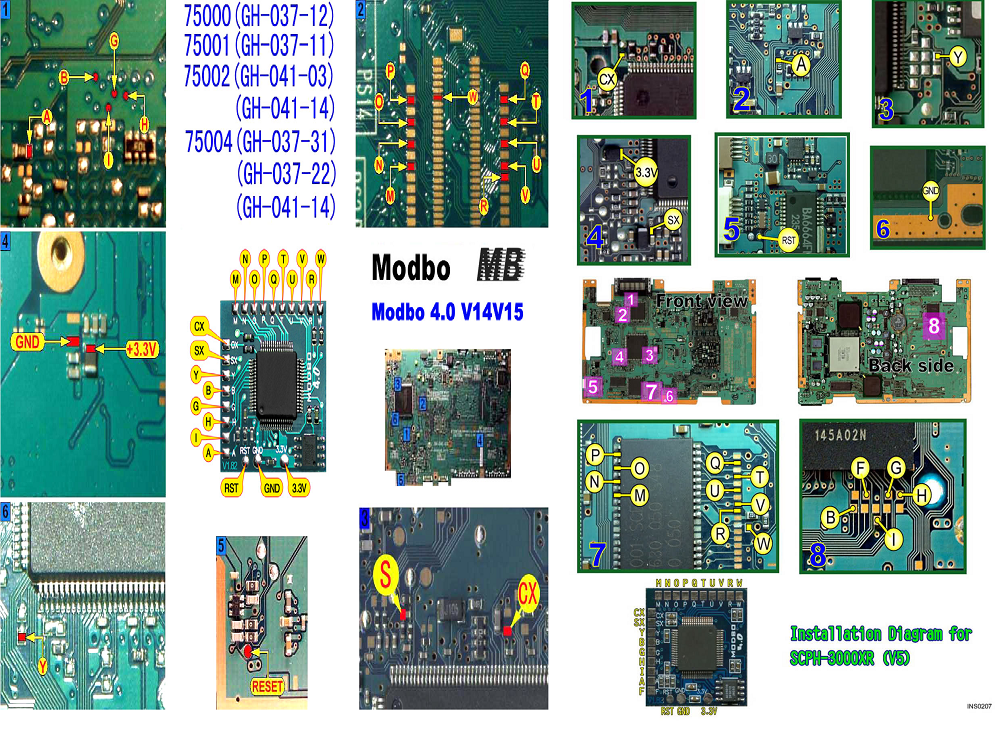










.jpeg)
.png)
.png)
.png)
.png)
